На втором занятии я расскажу о том, как создать сообщение и вставить его в блог. Сделать это можно в 7 шагов.
Шаг 1
Заходим на главную страницу блога и нажимаем ссылку "Настроить" (выделено красным):
Шаг 2
Переходим по ссылке "Сообщения":
Шаг 3
Нажимаем кнопку "Создать сообщение":
Шаг 4
Записываем название сообщения, ниже - текст сообщения.
Используя редактор текста, можно выбрать стиль, размер и цвет шрифта, вставить ссылку, картинку, видео и т.д.
Шаг 5
Чтобы ваше сообщение не занимало всю главную страницу блога, его можно "свернуть", воспользовавшись этой кнопкой:
Для этого сначала установите курсор в том месте, где будет прерываться ваше сообщение:
Потом нажмите на указанный символ. Если появится вот такая линия, значит, всё получилось:
Шаг 6
Когда сообщение будет готово, необходимо присвоить ему Ярлык, то есть определить, к какой тематической группе вашего блога будет относиться эта статья. Это сделает ваш блог удобным для чтения и поиска нужной информации.
Шаг 7
Если ваша статья полностью готова к публикации, тогда нажмите кнопку "Публикация", и пост появится на главной странице блога.
Перед публикацией статью можно просмотреть в том виде, в каком она будет опубликована. Нажмите кнопку "Просмотр":
Если же статья ещё не готова к публикации и нуждается в доработке, тогда сохраните её в черновиках, воспользовавшись кнопкой "Сохранить":
Если после публикации у вас возникла потребность в редактировании статьи, тогда вы выполняете шаг 1 и шаг 2, затем в списке сообщений находите нужное, нажимаете ссылку "Изменить" и редактируете пост.
Когда работу закончите, нажмите кнопку"Обновить":
Чтобы проверить результат, перейдите по ссылке "Посмотреть блог":
Обратите внимание на знак, который стоит в конце каждой опубликованной статьи:
Он даёт возможность зайти в редактор той статьи, в конце которой располагается.
P.S.: В следующей статье я расскажу о том, как вставлять в текст сообщения картинки.
Шаг 1
Заходим на главную страницу блога и нажимаем ссылку "Настроить" (выделено красным):
Шаг 2
Переходим по ссылке "Сообщения":
Шаг 3
Нажимаем кнопку "Создать сообщение":
Шаг 4
Записываем название сообщения, ниже - текст сообщения.
Используя редактор текста, можно выбрать стиль, размер и цвет шрифта, вставить ссылку, картинку, видео и т.д.
Шаг 5
Чтобы ваше сообщение не занимало всю главную страницу блога, его можно "свернуть", воспользовавшись этой кнопкой:
Для этого сначала установите курсор в том месте, где будет прерываться ваше сообщение:
Потом нажмите на указанный символ. Если появится вот такая линия, значит, всё получилось:
Шаг 6
Когда сообщение будет готово, необходимо присвоить ему Ярлык, то есть определить, к какой тематической группе вашего блога будет относиться эта статья. Это сделает ваш блог удобным для чтения и поиска нужной информации.
Переходим по ссылке "Ярлыки", записываем название тематической группы, нажимаем кнопку "Готово":
Шаг 7
Если ваша статья полностью готова к публикации, тогда нажмите кнопку "Публикация", и пост появится на главной странице блога.
Перед публикацией статью можно просмотреть в том виде, в каком она будет опубликована. Нажмите кнопку "Просмотр":
Если же статья ещё не готова к публикации и нуждается в доработке, тогда сохраните её в черновиках, воспользовавшись кнопкой "Сохранить":
Если после публикации у вас возникла потребность в редактировании статьи, тогда вы выполняете шаг 1 и шаг 2, затем в списке сообщений находите нужное, нажимаете ссылку "Изменить" и редактируете пост.
Когда работу закончите, нажмите кнопку"Обновить":
Чтобы проверить результат, перейдите по ссылке "Посмотреть блог":
Обратите внимание на знак, который стоит в конце каждой опубликованной статьи:
Он даёт возможность зайти в редактор той статьи, в конце которой располагается.
P.S.: В следующей статье я расскажу о том, как вставлять в текст сообщения картинки.












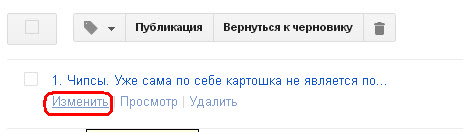



Комментариев нет:
Отправить комментарий